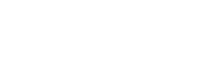No artigo anterior sugeri que você tivesse uma versão em PDF do nosso cardápio, para divulgar a seus clientes.
Este arquivo, além de não permitir alterações, é muito mais leve e você pode envia-lo por e-mail sem medo de encher a caixa postal do destinatário.
Mas recebi várias dúvidas com relação a este procedimento. Por isso decidi fazer este artigo de ajuda.
Vamos aprender um pouco mais sobre este tipo de arquivo?
O que é pdf?
A sigla pdf vem de Portable Document Format, ou Formato de Documento Portável e foi criada em 1993 pela empresa Adobe Systems.
Quando você cria um documento no Word (da Microsoft), só é possível visualizá-lo dentro do Word. Se você enviar este arquivo para outro computador que não tenha o Word instalado, não será possível ver seu conteúdo.
O formato pdf elimina este problema, seu objetivo é fazer com que um documento possa ser visualizado em qualquer lugar, independente do software em que foi criado. Você só precisa instalar um leitor, que é gratuito. Se você ainda não tem um, instale ele aqui.
A grande vantagem do pdf é manter a formatação do documento original, como fontes, cores e imagens. E alterações não podem ser feitas no documento.
Convertendo para pdf a partir do Word
O Microsoft Word é um editor de texto criado em 1983 pela Microsoft. A versão para Windows surgiu em 1989 e desde 1995 faz parte da suíte Office. E você precisa adquirir uma licença ou assinatura para utilizá-lo.
Atualmente o Word utiliza o formato de arquivo docx.
Para converter um arquivo do Word para pdf é simples, porém este método não está disponível em todas as versões do Word. Se for seu caso, veja outra solução mais abaixo.
- Abra o documento e salve uma versão dele no formato pdf.
- Clique em Arquivo >> Salvar Como
- Na janela que se abre, selecione a opção PDF (*.pdf) no campo Tipo.

- Clique no botão Salvar.
Convertendo para pdf a partir do Google Docs
O Google Docs é um pacote de aplicativos gratuito criado pelo Google em 2005. Funciona totalmente on line e você o utiliza através de um navegador, como o Internet Explorer ou o Chrome.
Para gerar um arquivo pdf no Google Docs é muito simples também.
- Abra o documento.
- Clique em File >> Download as
- Clique na opção PDF Document (.pdf)

- O download do arquivo iniciará.

Convertendo qualquer documento para pdf
Apesar de não ser tão simples como os acima, este método tem a vantagem de servir para qualquer documento, independentemente de ser do Word, Excel, Google Docs, etc.
Para isso, iremos instalar uma impressora virtual. Essa impressora, ao invés de imprimir no papel, vai gerar um documento no formato pdf.
Instalando a impressora
Pode ser que seu computador já tenha esta impressora instalada. Se tiver, passe para o próximo passo.
Para instalar essa impressora no Windows 10:
- Clique no botão Iniciar >> Configurações.

- Clique em Dispositivos

- Selecione a opção Impressoras & scanners.
- Clique em Adicionar impressoras & scanners

- Aguarde o Windows procurar impressoras da rede, até aparecer a opção “A impressora que desejo não está listada”. Clique nele.

- Na janela “Adicionar impressora” que se abre, selecione e opção “Adicionar uma impressora local ou de rede com configurações manuais” e clique no botão Próximo.

- Clique no botão Próximo.

- No campo Fabricante, selecione Microsoft. No campo Impressora, selecione Microsoft Print To PDF.
- Clique no botão Próximo.

- Clique no botão Próximo.

- Após a instalação, desmarque a opção “Tornar como impressora padrão”.

Imprimindo em pdf
Se você estiver no Word:
- Clique em Arquivo >> Imprimir
- No campo Impressora, selecione a opção Microsoft Print to PDF

- Clique no botão Imprimir

- Na janela que se abre, escolha o local e o nome que você deseja para o arquivo.
- Clique em Salvar.

Se você estiver no Google Docs:
- Clique em File >> Print

- No campo Destino deve estar selecionado o Microsoft Print to PDF. Se não estiver, mude para ele clicando no botão Alterar.
- Clique no botão Imprimir.

- Na janela que se abre, escolha o local e o nome que você deseja para o arquivo.
- Clique em Salvar/Save.

Simples, não é?
Se ainda ficou alguma dúvida, coloque ela no campo de comentário abaixo. Terei o maior prazer em lhe responder!
E se você também quer se tornar uma Confeiteira sem deixar de ser mamãe, se cadastre na lista VIP da Mamãe Confeiteira e me acompanhe nesta jornada.